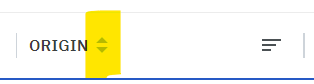Table of contents
1. Introduction
This document is entitled to show how to search for PaPs using the PaP search function. It will describe in detail how to use the improved search function for freight traffic users.
2. Located
The PaP search submenu is located in the Pre-constructed Products main menu.
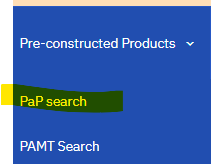
The menu is visible to every user with read-only rights.
3. Access rights
3.1 Read-only
The following user roles have read-only rights to all published PaPs:
- Applicants
- IMs/ABs
- RFCs
3.2 Edit rights
The following user roles have edit rights in a PaP dossier:
- IMs/ABs: they have edit rights in the Path Elaboration (PaP) phase before the PaP is published on their territory
- RFCs: they import the PaPs into the system until the PaP publication deadline according to the RNE process calendar in January using the Excel importer and publish them on behalf of the IMs/ABs. They can edit PaPs only for their corridor. eg: RFC01 cannot edit PaPs published by RFC02
4. Search
The PaP search view is divided into two parts. One section is to apply the filter to the search criteria, and the section below is the search results grid, which is empty by default.
The search for the filter criteria on the top level consists of the following fields shown in the screenshot below:
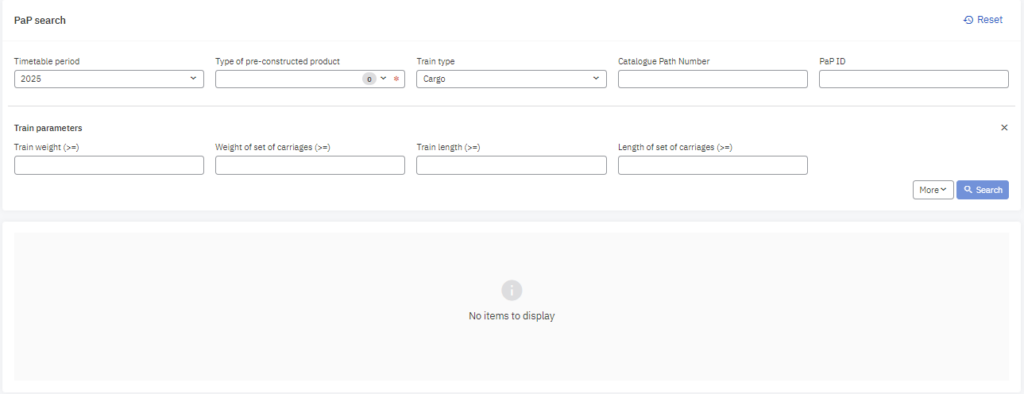
Search can be applied:
- All or some of the criteria
- Only PaP ID: once the specific PaP ID is entered into the field “Type of Pre-constructed product” will not need to be filled and the entire stretch will be displayed with all PaP sections that belong to the stretch.
4.1 Fields
You can apply your searches based on the following fields. See the below description of each field. If have something preselected before press the “Reset” button to apply the new search criteria and start from the beginning.
4.1.1 Timetable period
By default, it is set for the latest timetable period. It supports searching for the annual timetable period or for the next timetable period.
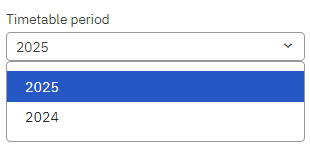
4.1.2 Type of pre-constructed product:
It is a required field and “RFC” should be chosen from the drop-down list. It has only one value because the drop-down menu used to have two options: “RFC” PaPs and IMs/ABs Catalog Paths (CPs), Catalog Paths are currently hidden from the list due to the PCS CCB decision.
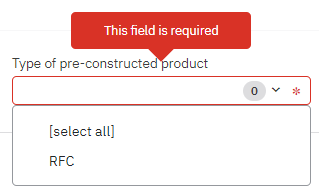
If the value “RFC” is chosen more fields are displayed to narrow down your criteria:
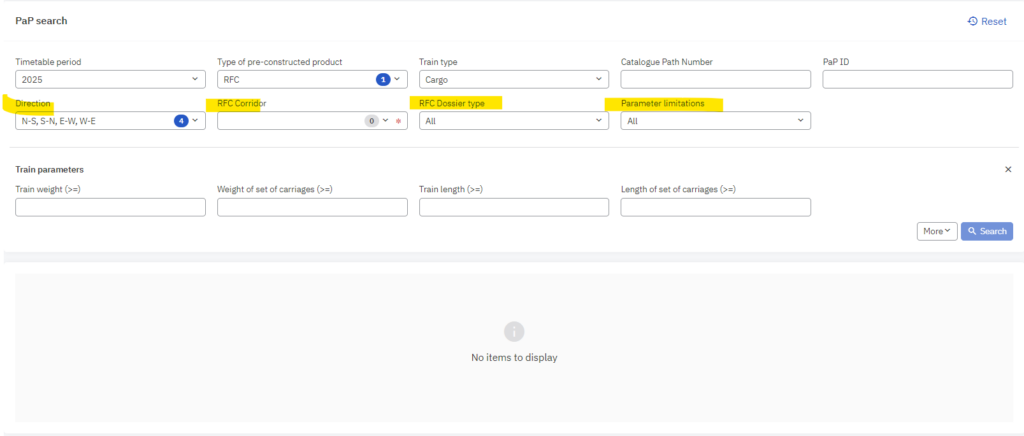
These fields will be described later in this document in points 4.2.1 and 4.2.2.
4.1.3 Train Type
It allows to search for all train types supported by the logged-in user. By default, the value is set for “Cargo” in the drop-down list.
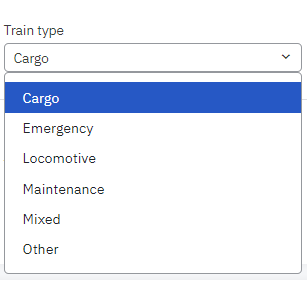
4.1.4 Catalogue Path Number
Skip this field, currently it is irrelevant. The reason for skipping was mentioned before in point 4.1.2.
4.1.5 PaP ID
Apply the searches for specific PaP ID and it will display the entire stretch that belongs to one PaP ID number:
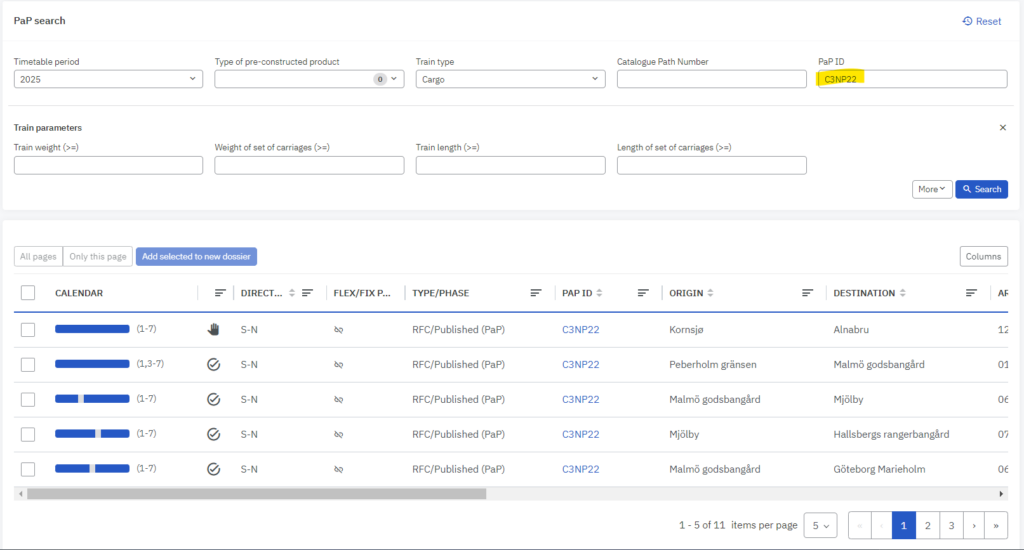
4.1.6 Train parameters
The train/carriages weight/length fixed criteria “>=“. The benefit of using the top-level filters is you can change and lower the value that shows all the PaPs that would suit your business need.
The top-level search only works on PaPs that have restricted values.
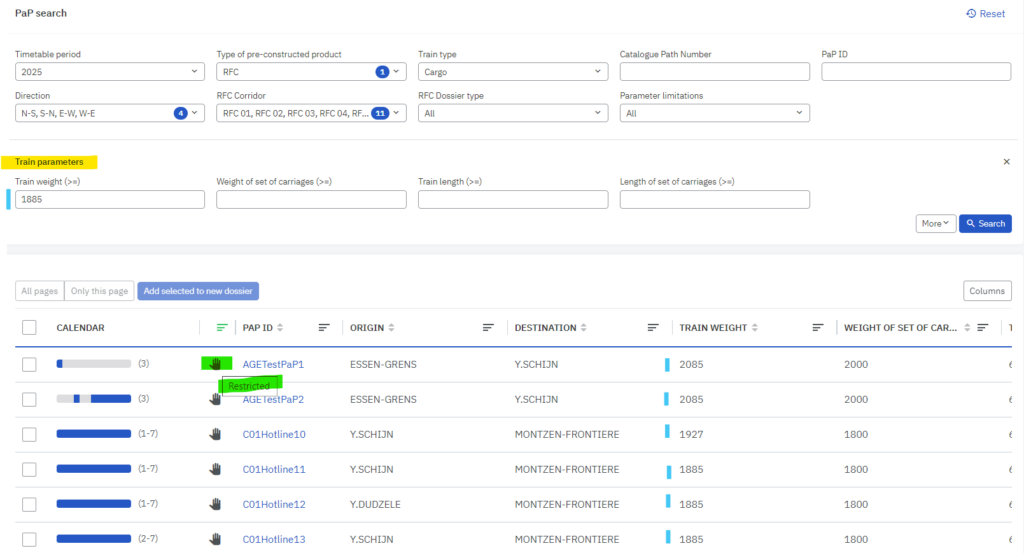
4.1.7 Directions
You can search by directions of the PaPs. By default, all directions are shown on the multi-select drop-down field. The counter shows how many items were selected from the list. To select/unselect click the direction name.
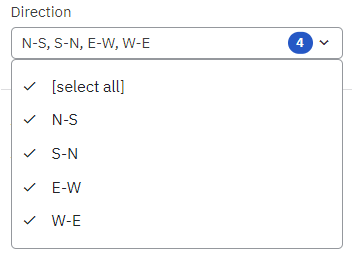
4.1.8 RFC Corridor
It is required to select all or some of the specific corridors to search for PaP sections. RFC names are shown with numbers and names in ascending order on the multi-selection list.
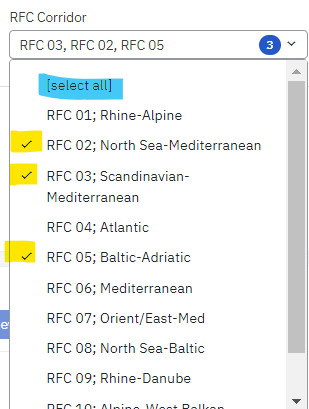
4.1.9 Dossier type
The PaPs can be defined as Flex or Fix PaPs. By default, it is set to “All” type of PaPs. Further description of the PaPs can be found in this document: link
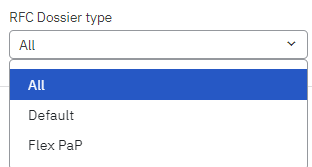
4.1.10 Parameter limitations
It allows you to search for PaP sections where the train parameters have restricted or recommended values.
- Recommendation means that later the applicants will be allowed to exceed the published weight and length values of the PaP.
- The restricted means that this is treated as max value and later applicants cannot exceed it.
By default, it is set to “All”.
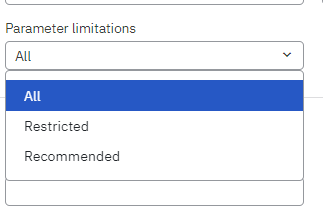
4.2 Enable more search filter criteria
Click on the “More” button to enable search by dossier name and/or timeframe:
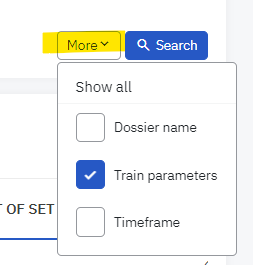
4.2.1 Dossier name
You can apply the search to the text that the dossier name contains, for example: searching for “Y. Bernadett” returns all PaP dossiers where the dossier name contains “Y. Bernadett”.
Search can be applied:
- The dossier name contains the search text
- Specific dossier name
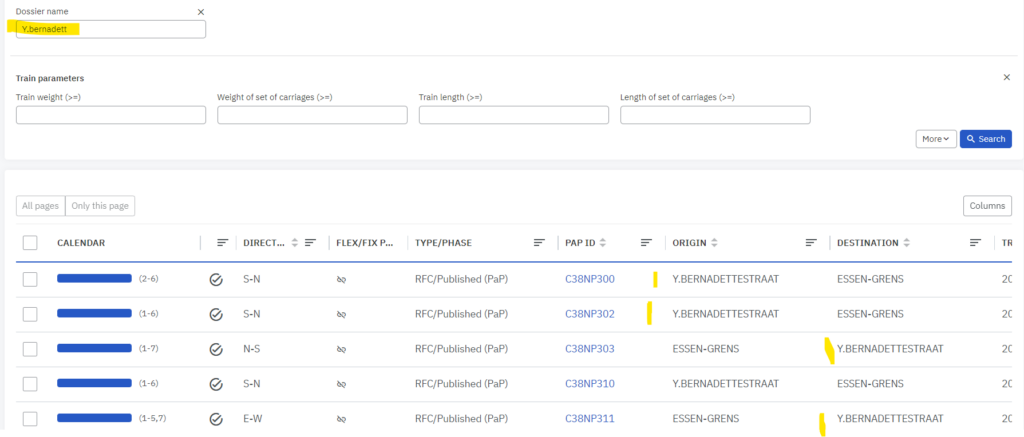
4.2.2 Timeframe
You can use the search to show the PaPs that are available on certain days, and weekdays within a specific period.

5. Grid
When you apply your search criteria the result is shown in the grid.
The grid shows the following fields:
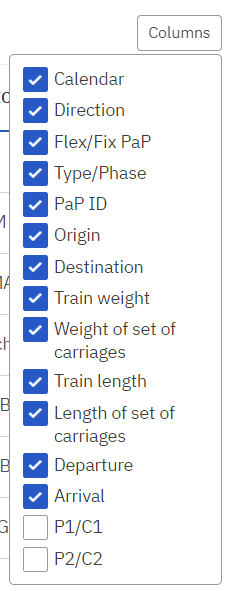
Profile fields are not shown by default you need to enable them.
5.1 Loco type numbers shown
The benefit of having the loco type in the grid is to choose the PaP that better fits your business needs without the need to open the PaP dossier to check for the loco type published in the PaP recommended by the corridors.
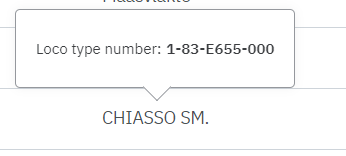
5.2 Information of bigger values
There is an extra indication “i” by the train parameter values to indicate that there are path sections with bigger values.

5.3 Customization of the headers
PCS allows you to customize the grid for the PaP search view. You can drag and drop the column header to the required place. The mouse cursor will change to four arrows to indicate that relocation of the column is possible by holding down the mouse button.
The blue border shows that the column header is ready to relocate to the required place in the grid.
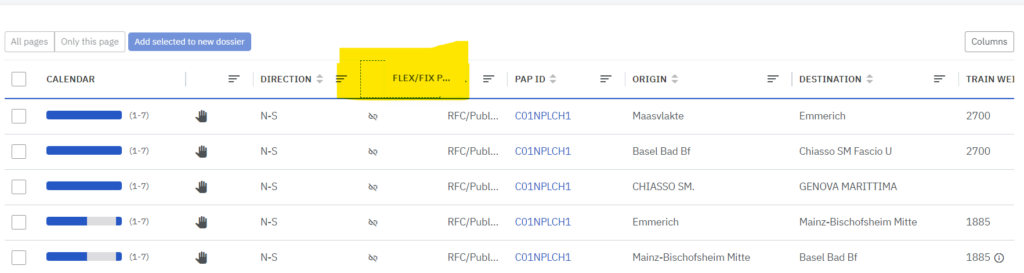
The width of the headers can be minimized or maximized using the column separators highlighted in yellow.

5.3.1 Filter
Use the filtering options added to the column headers:
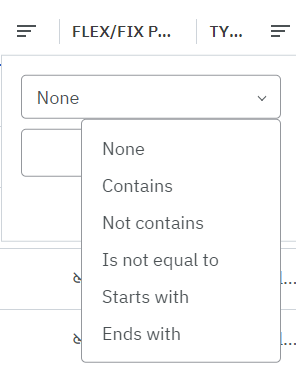
When filtering on the column headers select the conditions and press apply:
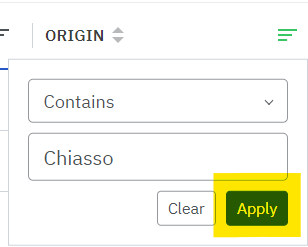
If the filter is applied it changes to green colour:
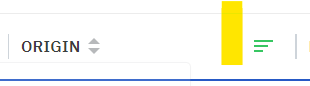
Press the filter icon to clear the filter.
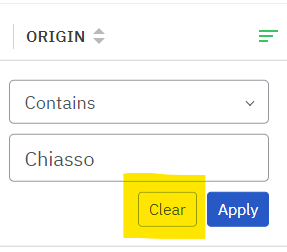
If have something preselected before press the “Clear” button to apply the new filter criteria and start from the beginning.
5.3.2 Sorting
Some column header has sorting options, use the up and down arrows to apply the sorting in ascending or descending order: