Table of contents
- Introduction
- Access Wizard (CNDW)
- Steps of the Wizard
- 3.1 Basic data
- 3.2 Applicant path
- 3.2.1 Wildcard character/Unknown character
- 3.2.2 Arrival/departure time
- 3.2.3 Dwell time
- 3.2.4 Include earliest/latest and public times
- 3.2.5 Activity/Location types
- 3.2.6 Owner IM/Responsible IM
- 3.2.7 Responsible applicant
- 3.2.8 Leading companies
- 3.2.9 Detail
- 3.2.10 Train/path number
- 3.2.11 Subpath title
- 3.2.12 Service days for reference points
- 3.2.13 PCS Constraints
- 3.3 Dossier-level data
- 3.4. Train parameters
- 3.5 Sub-paths
- 3.6. Calendar
- 3.7 Path variants preview
- 3.8 Create dossier
1. Introduction
This document will teach you how to create a dossier with the Create New Dossier Wizard (CNDW).
There are several ways to create a dossier:
- Copy dossier: the “Copy dossier” function creates a copy of the dossier in the timetable period in which the original was made.
- Carry-forward an existing dossier to the next timetable period: With the “carry-forward” function, it is possible to copy the whole dossier to the next timetable period.
- From the PaP search.
- Using the Wizard (CNDW)
By using the first two ways, if the dossier contains PaPs then PaP locations are copied as tailor-made locations because PaP details are removed.
2. Access Wizard (CNDW)
There are two ways to access the wizard. See each of the below:
2.1 Main Menu
Wizard can be started from the “My Dashboard” – “Dossier Wizard”.
2.2 Sandwich menu
The “+ New dossier” button is also visible on the left side of the Dashboard in the sandwich menu, but it’s only visible for Applicants.
Sandwich menu icon
3. Steps of the Wizard
The Create New Dossier wizard consists of 7 steps.
3.1 Basic data
3.1.1 Brand new dossier
If you decide to create a brand-new dossier, you will start with the “Basic data” step.
You will have to fill in the following:
- Dossier name: it is a required text field that you need to fill, otherwise you are unable to continue with creating the dossier; the “Continue” button stays inactive.
- The international train number: it is an optional free text field where you can enter the international train number. To get your international train number, please contact your IM/AB who can support you with the available train numbers.
- Train type: system-generated field which is greyed out*, indicating that it cannot be manually changed. It is determined according to the user’s agency type. Meaning if you log in to PCS with a cargo agency it will be “Cargo” or if you log in with a passenger agency it will be “Passenger” type.
*Note: Those agencies which work with both train types and are registered as such in PCS, can choose the train type from the drop-down list. The default type is pre-selected on the agency level by RNE Administrators but can also be indicated on the user level in the user settings. Once the dossier is created it cannot be changed.
- Process type: determined on the particular timetable calendar (New Path Request, Late Path Request, Ad-hoc, or Rolling Planning). The process type changes according to the selected timetable period:
- Current timetable period
- Next timetable period
The process types are fully in line with the international timetabling processes.
For further details, please check the Calendar of Processes document where you have an overview of the various process types and deadlines.
- The Timetable period, Dossier type, and Company code fields are single selection drop-down lists:
- Timetable period: a period where a list of journeys is arranged according to the time when they begin and end. The new timetable period starts on the second Sunday of December. Check the process guidelines for the annual and next timetable period events and deadlines.
- Dossier type: it classifies the dossier itself. When creating a brand-new dossier, the dossier type is always set to “default”. In PCS various dossier types are available.
- The Company code, part of the “Train ID”, is by default the user’s creator agency. However, the creator of the dossier is allowed to choose another agency for the “Train ID” to indicate the parent-subsidiary agency relations if such indication is needed. PCS is in line with the TAF/TAP TSI specification where such identifiers as Train ID are part of the message communication.
- Core Element
- Part of the “Train ID”, used in TAF/TAP TSI Communication. It’s optional and if the Applicant users do not fulfil it (if they don’t work with TAF/TAP TSI messages), PCS fills it with the dossier number after creation.
3.1.2 Draft version
You may have already started creating a new dossier, but for some reason, you have not finished creating it. In this case, PCS automatically saves it as a draft version.
If you already filled in the basic information and clicked the “Continue” button the system saves your action, and your dossier receives a Draft ID number. The Draft ID is shown only in the URL:
Note: if you have any technical issues to report with your draft dossier to PCS Support, PCS Support needs this URL link and the draft ID number.
3.1.2.1 Open draft version
To open and continue working with it click the “Open an existing draft” button.
Select a draft dossier you would like to continue with.
3.1.2.2 Delete draft version
It is easy to manage the draft versions by deleting all, deleting per timetable period or you can delete individual dossiers.
This Draft ID is available only in the wizard steps. Once the dossier is created by pressing the “Create dossier” button a Dossier ID is assigned.
3.2 Applicant path
This is the step where the Applicants can define the geography of the train route. You can add or define the following:
- stations (we will call them the “Path sections” from this point on)
- arrival/departure times including the public and earliest/latest times
- dwell times
- activity/location type
- responsible IM/Applicant
- detail
- train and path number
- subpath title
- common descriptions among sub-paths that are combined into the “Service days for reference point”
When adding a path section to the timetable, it is enough to start typing the name in and the system will propose the matching list without entering the exact name. The system also works without the need to use special characters (language-specific).
The first location will always be the reference point for your timetable! With the settings icon, Applicants can mark the “Construction starting point” that should be considered by the IMs.
3.2.1 Wildcard character/Unknown character
If you want to search for a location that contains special characters that are not supported by the regional setting of your keyboard you can use a wildcard character (asterisk symbol) to look for “unknown” characters for one or more letters in the text:
As the wildcard character stands for any number of letters, in this example both “Zavorich”, “Zidderich”, “Zieverich” and “Zürich” would be found.
The Arrival/departure time is a required field at the first path section on each territory.
You can add them to each subsequent path sections.
Please search for the document to read more about “how to apply borders” correctly.
With the dwell time, you can add the minimum train stop time at a given location. For further rules on how to apply the dwell time, please visit the how to use dwell time document.
3.2.4 Include earliest/latest and public times
You can extend your timetable to indicate the earliest/latest and/or public times. You have to tick the checkbox on the top which will make those hidden fields visible.
In edit mode, if the fields are hidden the system indicates with an additional field that the times are entered:
The fields “activity type” and “location type” are removed from the train parameters section and transferred to timetable data (on the path section level). In the edit mode of a subpath, you can define the “activity type” and “location type” by selecting the input value from the drop-down list.
Activity type: mandatory field, multiple selection drop-down list, it defines the type of activity that can be done on the location. The list displays the activity types with their codes. You can narrow down the activity type list if you start typing the name or the code, but after you select the wished one, you’ll have to delete the written characters to see the entire list again. The number on the left side in blue indicates how many activity types you selected and if you click on the number it shows only the selected ones.
An IM agency can define its activity types. To check various IM agencies’ activity types go to the “Administration” menu and to the “Activity types” submenu where you have read-only access to all IM agencies per timetable period.
Location type: optional field, multiple selection drop-down list. It can also be mandatory, depending on the needs of the IM agency. To check various IM agencies’ mandatory common parameters go to the “Administration” main menu and the “Common mandatory parameters” submenu.
In PCS the path section part is extended with the Owner IM‘s information. On the borders, the Responsible IM, who is responsible for the actual path section, is not always the same IM agency as the Owner IM, which owns the location. The owner IM can be located in the territory of other IMs and geographically in another country. The operation point definition depends on the IMs agreement. A published document explains how to add the borders properly.
The responsible applicant is chosen by the leading applicant to be responsible for the path sections on the territory. In Wizard when creating your dossier your agency will be the responsible applicant for each path section within the country (for now on territory).
You should add the correct responsible agency for each territory when you build your path request.
The Applicant who prepares the path request first always becomes the leading applicant of the dossier. This role can later be changed between Applicants only in the Harmonization phase.
The leading IM is the IM chosen by the leading Applicant during the dossier creation. However, the leading applicant can delegate another IM between the participating IMs. Also, this role can be delegated in the Dossier-level data step and later phases.
The leading agencies are marked with a blue asterisk.
3.2.9 Detail
It is optional to add detail as a comment to each path section, it can be used for a closer description of the path section, e.g. a platform specification.
3.2.10 Train/path number
The train number field is used to enter the “Operational Train Number”. This number could be used as a reference number for the national planning system. By entering train numbers you can describe changeovers to other trains.
The path number is an identifier to add path numbers. It can be edited by the applicant on the tailor-made path sections. If the dossier is created with a PaP or catalogue path then it stores the PaP/catalogue path number by default. This field can be edited at a later phase by the RFCs/IMs/ABs.
3.2.11 Subpath title
You have the freedom to name your subpath and add a title to it to easily recognise it among your subpaths, e.g.: weekdays, weekends…etc, otherwise, the default name will be displayed as “Default route”.
3.2.12 Service days for reference points
It is possible to enter the days in service as a common description of which service days will be considered for a reference point: should the train run only on a single day in the whole timetable period, or should it be the “multiple” service days i.e. the train that runs regularly through the timetable period: 2,4,6 or 1,2,3,4,5,6,7 (daily 11.12.2022 to 14.12.2023)
There are constraints defined in the system. In the Applicant path step there are two main constraints defined in the system.:
- You must define the departure time for the first location
- Every territory must have a minimum of two path sections defined
- You must define either the arrival or departure time for the first location of each subsequent territory
If you do NOT fill in these required fields the “Continue” button will be disabled and block you from going further in the wizard.
PCS has a built-in feature to detect if the dossier contains the two path sections in each territory. If not, a warning message appears: “The territory must contain at least two stations.”
It also highlights the button you need to press to add another path section to the territory.
It is important to get familiar with the PCS Constraints. In the linked document you will find the summary of the constraints and mandatory fields which are used in PCS during dossier creation, dossier editing, and dossier processing.
3.3 Dossier-level data
The 3rd step is “Dossier-level data”, where PCS displays the participant agencies and Applicant-IM pairs. At this point, the user can edit the dossier-level IM parameters for the Applicant-IM pairs. If your dossier contains PaPs, the involved C-OSS manager is also visible here and the C-OSS manager acts on behalf of the IM.
3.4. Train parameters
The next step is to fill the “Train parameters” in each path section. The parameters are grouped into two main groups:
- Common train parameters
- IM parameters
3.4.1 Common train parameters
The common train parameters group is divided into small sections:
- Common train parameters:
- Comment area: optional free text field. In case a dossier contains PaPs, this field could be already filled with the C-OSS manager’s information.
- Traction details
- Loco type number: mandatory field. The list contains the loco-type numbers with the country code and explanation. An IM can publish a locomotive on behalf of another IM, but the country indicates in which country the locomotive series number is registered. With this solution, PCS can differentiate between publisher and owner IM. Users can start typing in the loco number to narrow the list.
- Traction mode: it identifies the mode of deployment of traction within a train
- Hybrid loco type: indication of what kind of traction (power unit) is to be used in train operation (automatic after the selection of the loco, like other greyed-out fields, too)
- Traction max speed: mandatory field, max. possible speed of a traction unit in a train in km/h. The value is filled by PCS.
- Train Weight/Length: mandatory fields, when the user selects the desired loco, the traction values (traction weight/length/speed) appear automatically. This data is defined by the IMs once the loco is registered in the system. It displays the traction weight/length calculated together with the carriages’ weight/length.
- Carriages Weight/length: mandatory fields. After entering these values, the PCS can recalculate the length and weight of the train based on the entered values and the type of locomotive, but the user needs to click on the “Reset pre-calculation” button.
Here is another PCS constraint: the value of the train weight/length must be greater than the value of the weight/length of the set of carriages. The error message that appears in the next screenshot below shows the importance of the “Reset pre-calculation” button. - Train speed fields are described in a separate document.
- Train max speed
- Planned speed
- Highest planned speed
- Coasting
- Push-Pull train, Traffic type, Type of services, Route class and Max axle weight are all optional fields (unless marked mandatory by the IM)
- Train radio system: it indicates radio communications system
- Train CC system: it indicates the type of train control system
- Container profile: identifier of the container type and other characteristics
- Dangerous good indication: optional field, here you have to press the “+Add another entry” button to make the fields where you can enter the required information visible since the fields are initially hidden.
- Break Type: optional field, define the type of break
- Breaking ratio: optional field, the minimum percentage of breaking
More details can be found in the related document “Mandatory Train Parameters (detailed)”.
3.4.2 IM parameters
These parameter values ensure rail transport safety and can be defined as optional or mandatory parameters depending on the IMs’ request.
IM parameters group is divided into small sections:
- Dossier-level IM parameters: these parameters are so-called agency-specific IM parameters, you can fill them in the in Wizard in step 3. There could be several IM agencies in a country, and these parameters are required per IM agency.
- Path section level IM parameters: each IM can request additional parameter values on top of the dossier-level agency IM parameters.
The mandatory common parameters can be defined depending on IM parameters.
Example: If the “2 Verkehrsart “ IM parameter is selected with the value “Kombinierter Güterverkehr” then the profile value fields became mandatory fields otherwise, they are optional fields.
If the dossier-level agency-specific parameters are filled in the wizard step 3 it is also shown in the path section level. See the screenshot below.
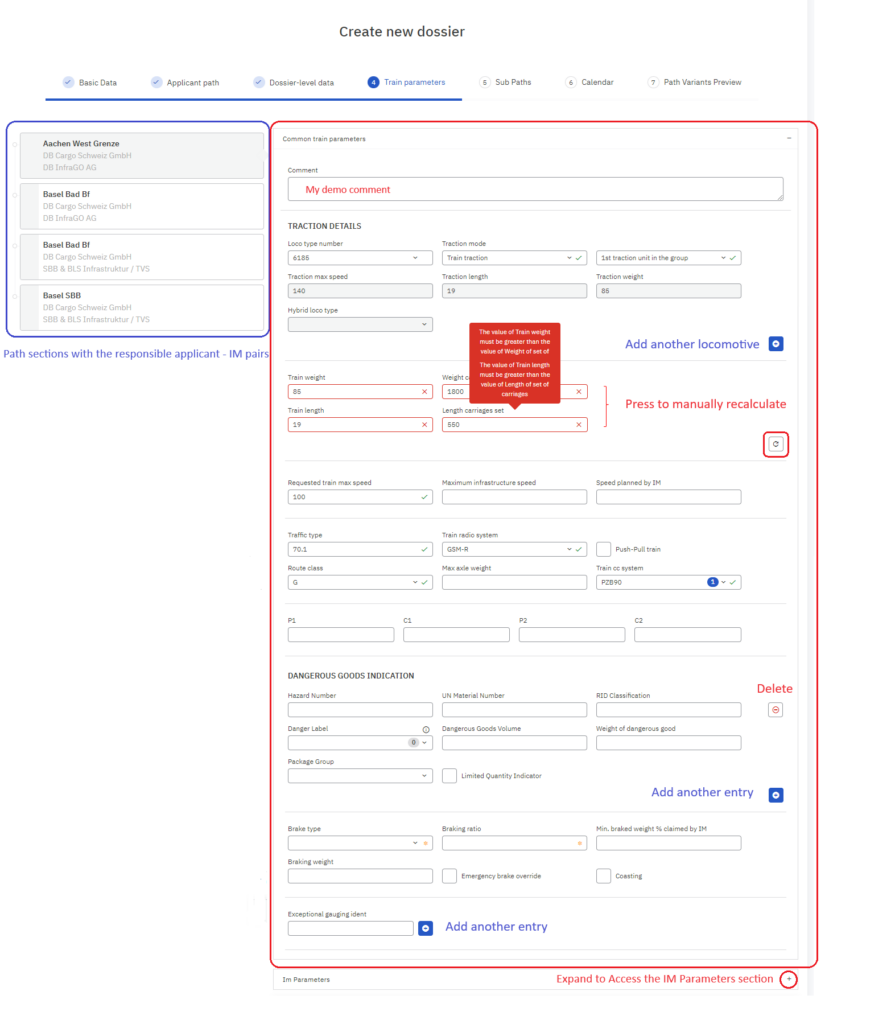
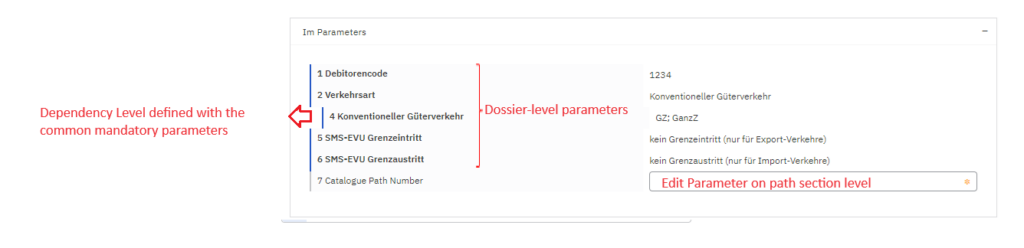
Once the train parameters are filled for one operation point, users can copy the parameters to other operation points.
In this document, we focused on presenting the mandatory and most common optional fields and it does not describe in detail how to edit and copy parameters or work with the parameters. To learn more, please visit the document library.
You need to “Save” the parameters. After that, you can click “Continue”, which also saves your draft version.
Since users can “Continue” without saving the parameters in this step (all fields are mandatory, meaning they can be added after the creation of a dossier but need to be added before the Path Request), the “Continue” button is enabled from the start. But if you don’t save your parameters, they will not be recorded.
3.5 Sub-paths
Sub-paths are defined based on the already entered data in step 2, according to the assigned Applicant-IM pairs. Each sub-path has its own reference point (origin) and running days.
You are still able to customize the timetable, e.g. it’s possible to create an additional sub-path with either the same or a different timetable, train parameters, or alternative origin/destination.
If you don’t want to have more than one variant in the dossier, then just click “Continue”, meaning you will not add more subpaths and will not have more combinations of the subpaths in the path variant view.
3.6. Calendar
The first step is to define a template calendar. In this step, you are invited to define the reference calendar of the train. The validity period is set to the whole timetable period by default. If you want, you can change the validity period by entering your own “from-to” values, but you can do it only within the timetable period.
After the definition of the validity period, you need to define the running days of the paths. By default, PCS marks all days from the above-defined validity period as running days.
We advise you not to apply the calendar validity period manually; use the calendar icon to enter the date properly.
You have several possibilities to change these days:
- By circulation days: days of the week are marked with numbers (1 – 7) in the column in front of the first month. If you want to select or deselect every Monday, you just need to click on the “1” symbol, Friday by clicking the number 5, and so on.
- Monthly: you can select and deselect month by month by clicking on the name of the month and PCS will select or deselect every day in the month
- Individually: You can customize your calendar by selecting or deselecting only a couple of days, individually. In this case please click directly on a particular day inside the calendar and PCS will select or deselect that day from the calendar.
- Yearly: if you want to get back the default settings (all running days are selected), then you can click on one of the years on the top and PCS will put back all days of the validity period.
The template calendar will then be applied to the sub-paths. When you have more sub-paths in a territory, by default all the running days are assigned to the first sub-path.
Users can select days for the other sub-paths but the calendar acts as a switch: if you add a day to one sub-path, the system automatically removes it from the other.
The “Skip button” will let you proceed further with an empty calendar, but it is recommended not to proceed with an empty calendar. You have to define the running days in each sub-path to be able to create a dossier later. Once you are ready with defining the calendar then you can click on “Apply”.
We are still in the Calendar step, the next view can be considered as a preview of the calendar after the template calendar is applied to the territory and subpath level.
Here you still can customize the running days. If you decide to modify the calendar in this step in one territory or one of the subpaths, you should correct it in the other territory or other subpaths, otherwise, there will be an inconsistency error when creating the dossier. See the below screenshot of how the inconsistency error is shown before proceeding further and creating the dossier.
Assuming that you have not changed or corrected your calendar PCS offers two options here:
- “Create dossier”: the dossier is created without entering the Path Variant step of the wizard
- or press “Continue” to get to the final Path Variants Preview.
If you create the dossier without going to the Path Variants Preview, you will be directed to the dossier details where you can check the first version of your dossier in the Open phase.
3.7 Path variants preview
At this point, we get to the “Path Variants Preview” where you have a global view of the entire route with timetable information. An outline loads to present the geographical view of the train route. It indicates how many path variants are created and if the path variants are consistent (e.g. calendars are or are not harmonized). A warning message appears if any mandatory parameters are missing. You can add the parameters later.
Note: if you forgot to define the Calendar for one sub-path, it will not be shown in the Path Variants Preview, and you will not be able to create a dossier, therefore you will need to go one step back.
3.8 Create dossier
Press the button to create your dossier. Your dossier is created in the Open phase with v.1 (version). Any changes/modifications will trigger a new version number when working with your dossier.
Please note that each action that you performed in the wizard can be modified in the dossier details, so you should not worry if you forgot or missed something.

